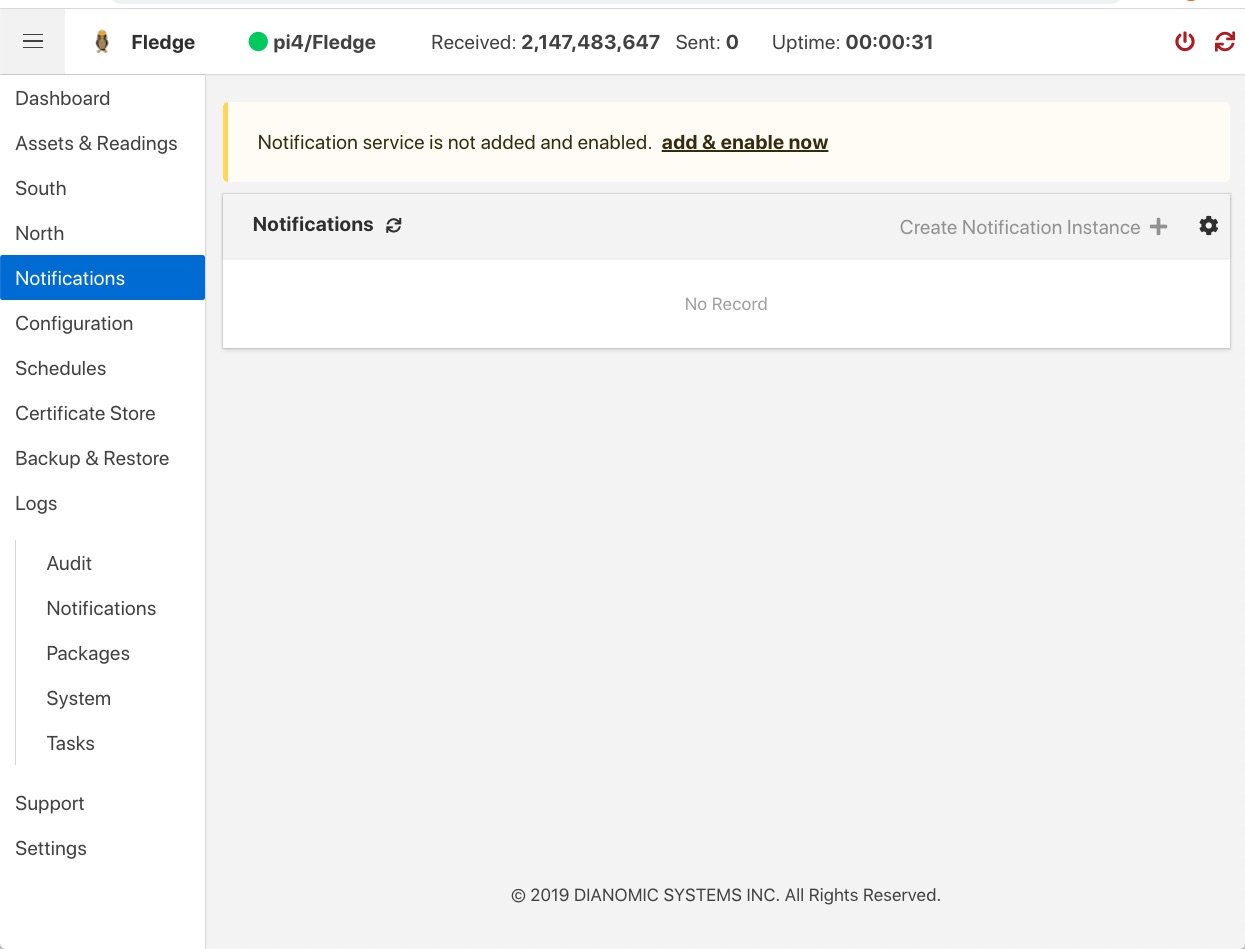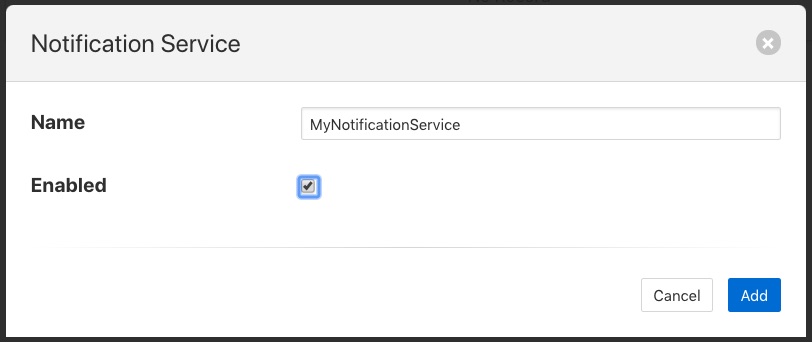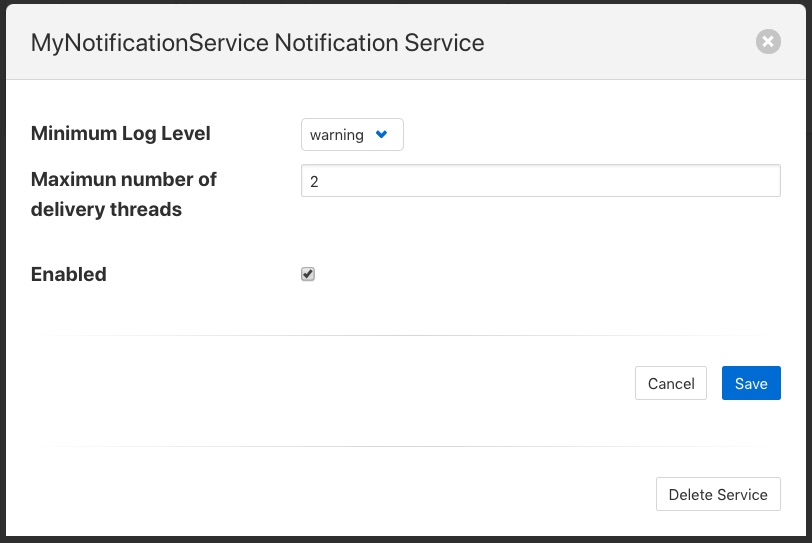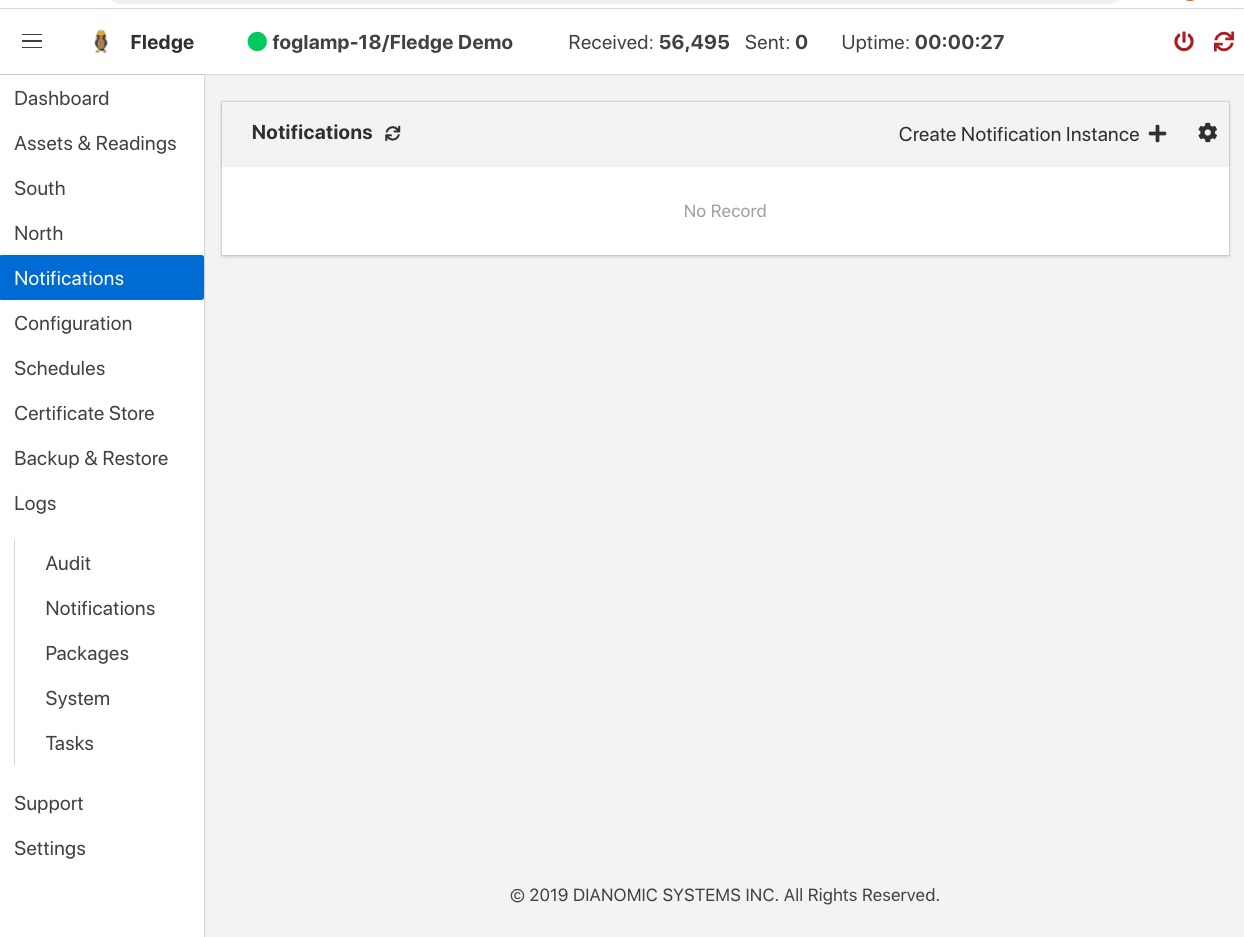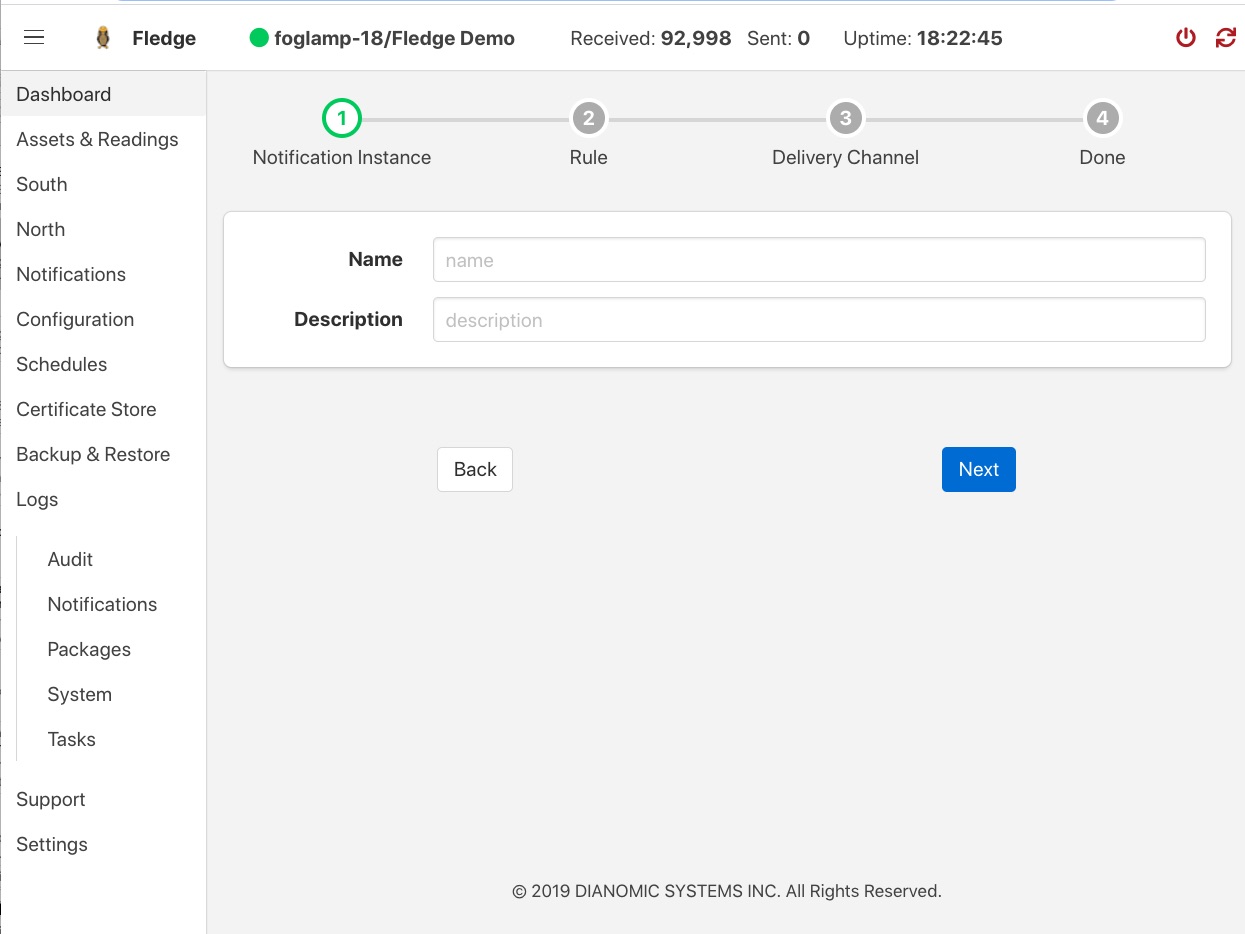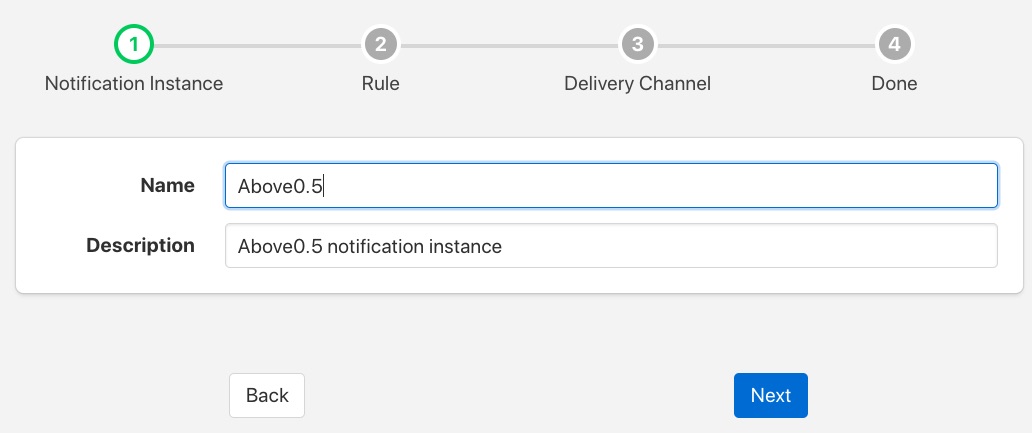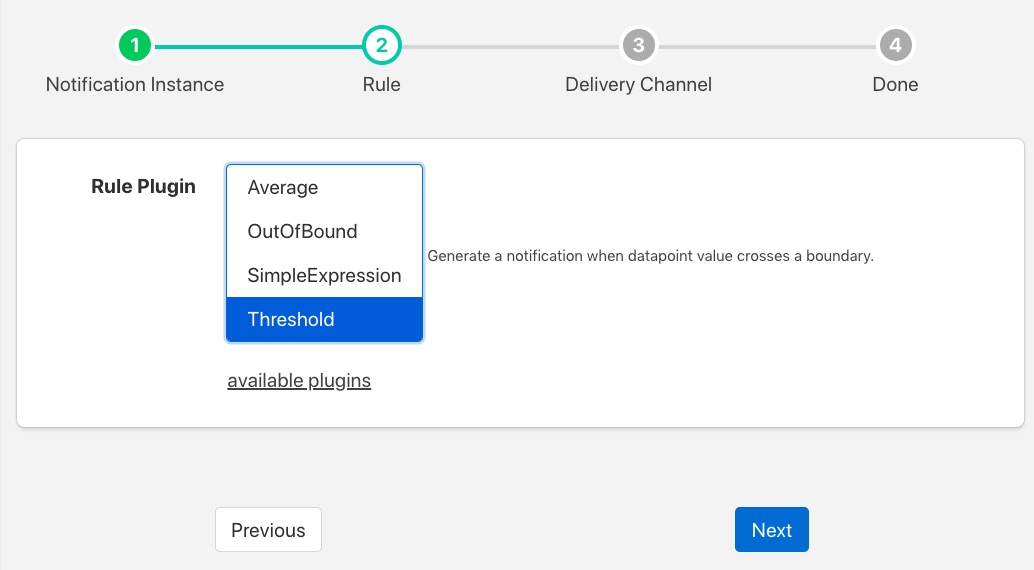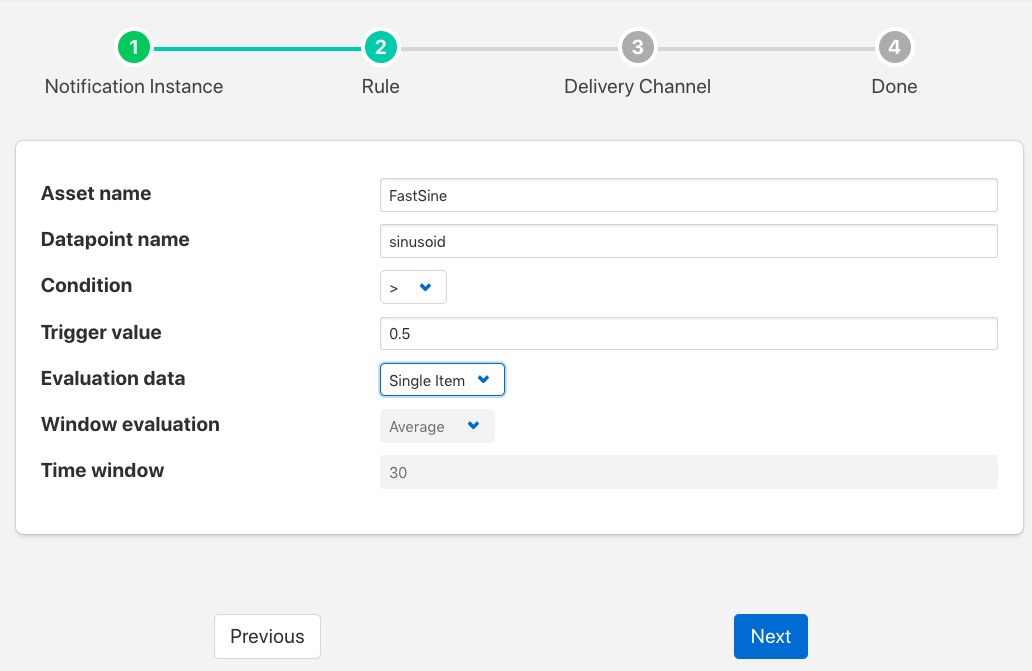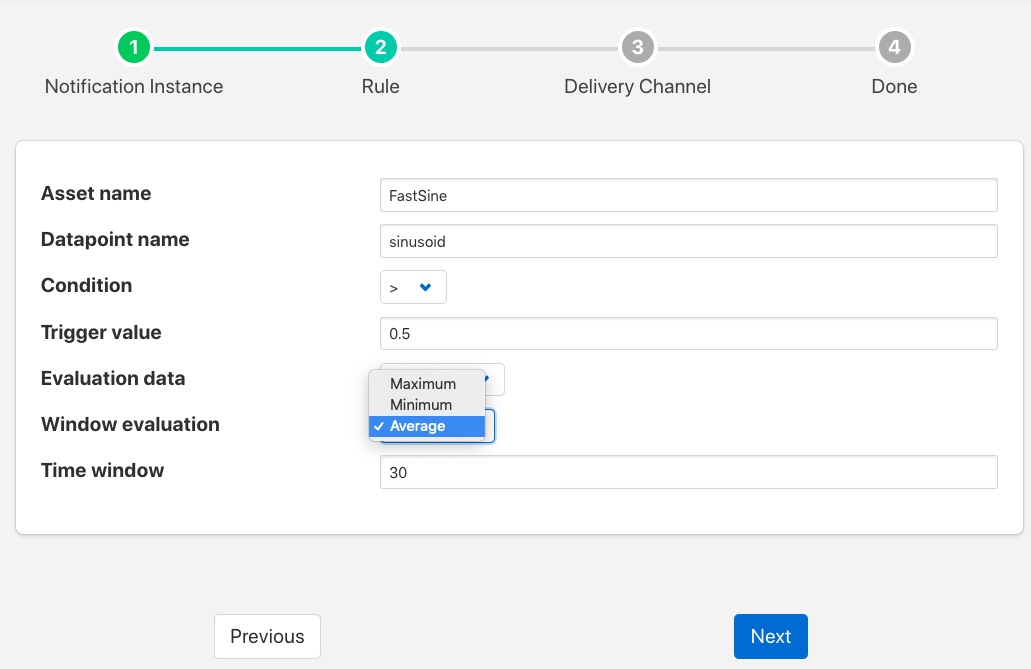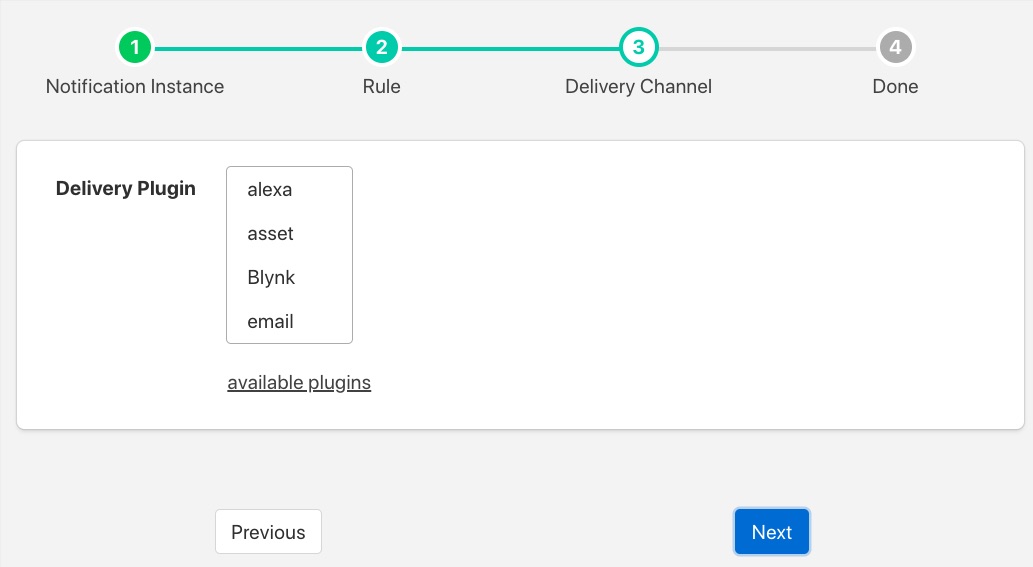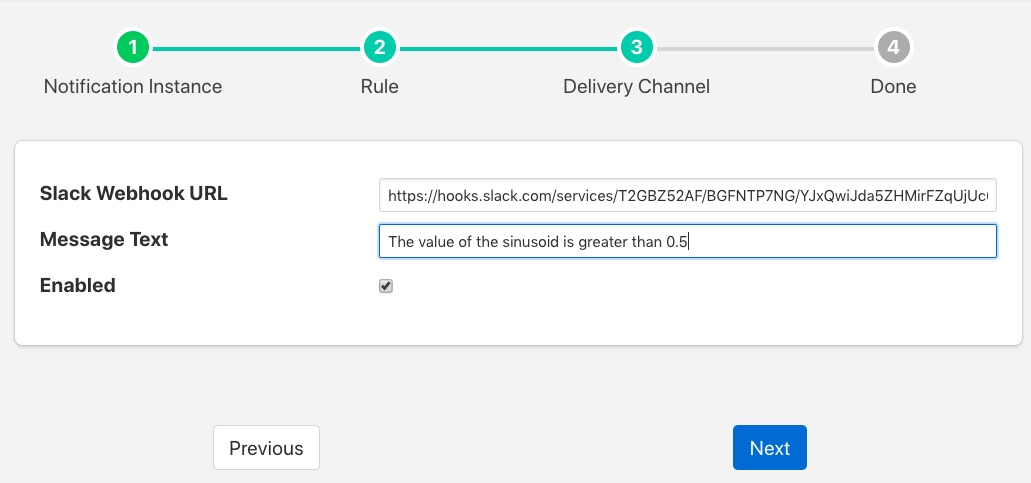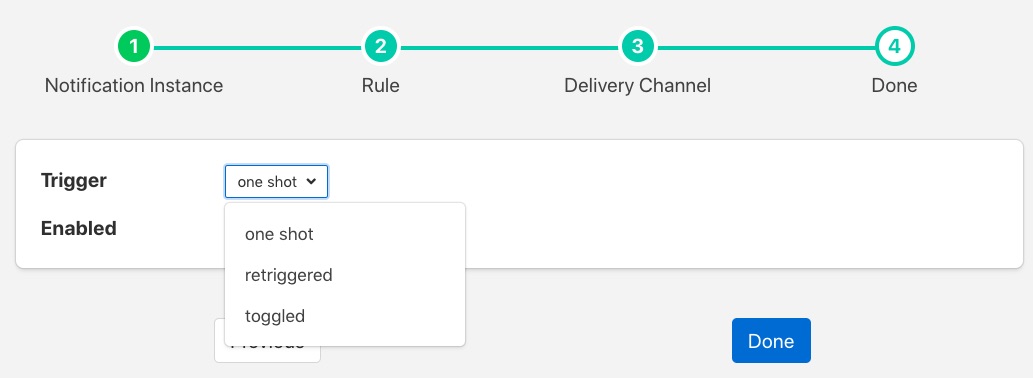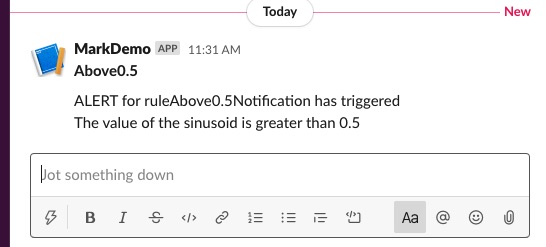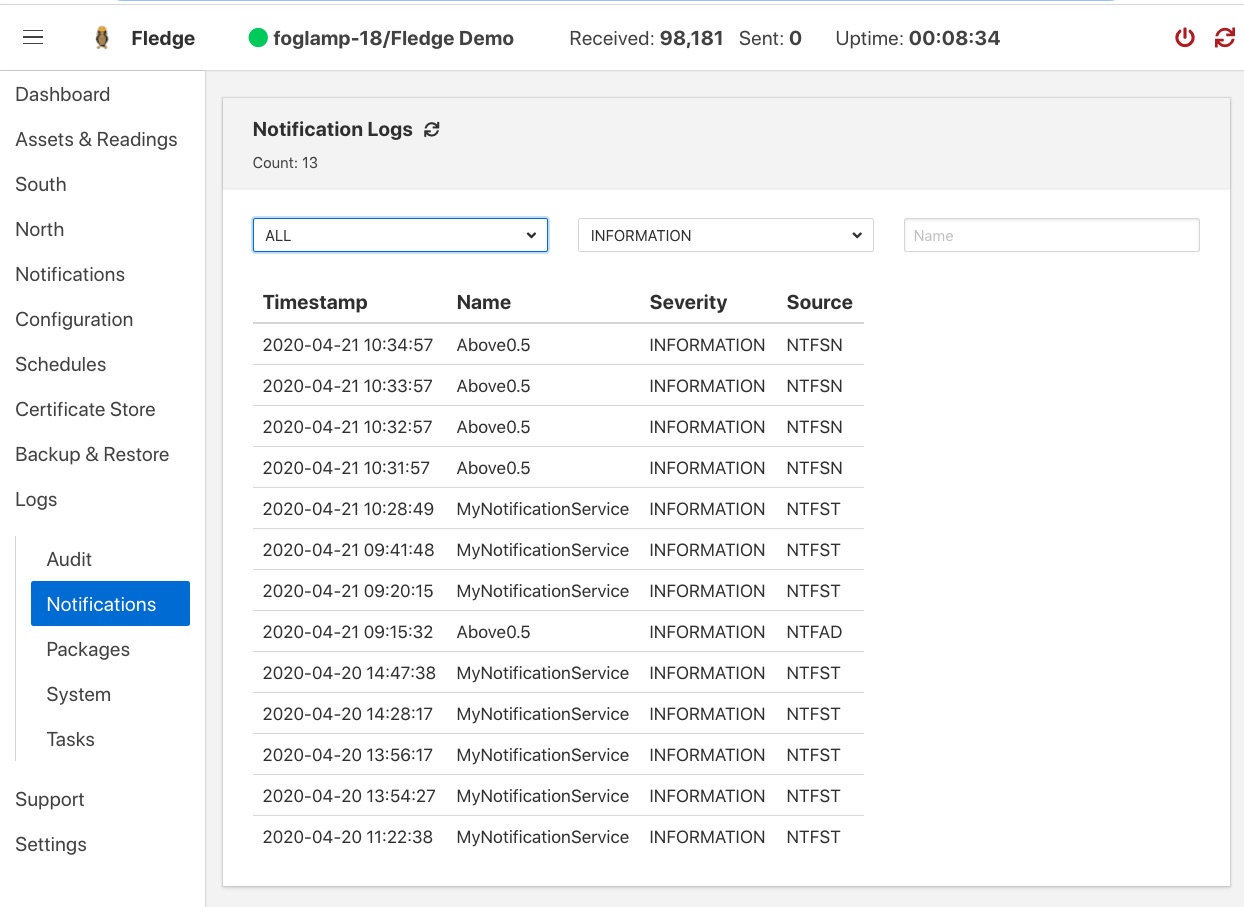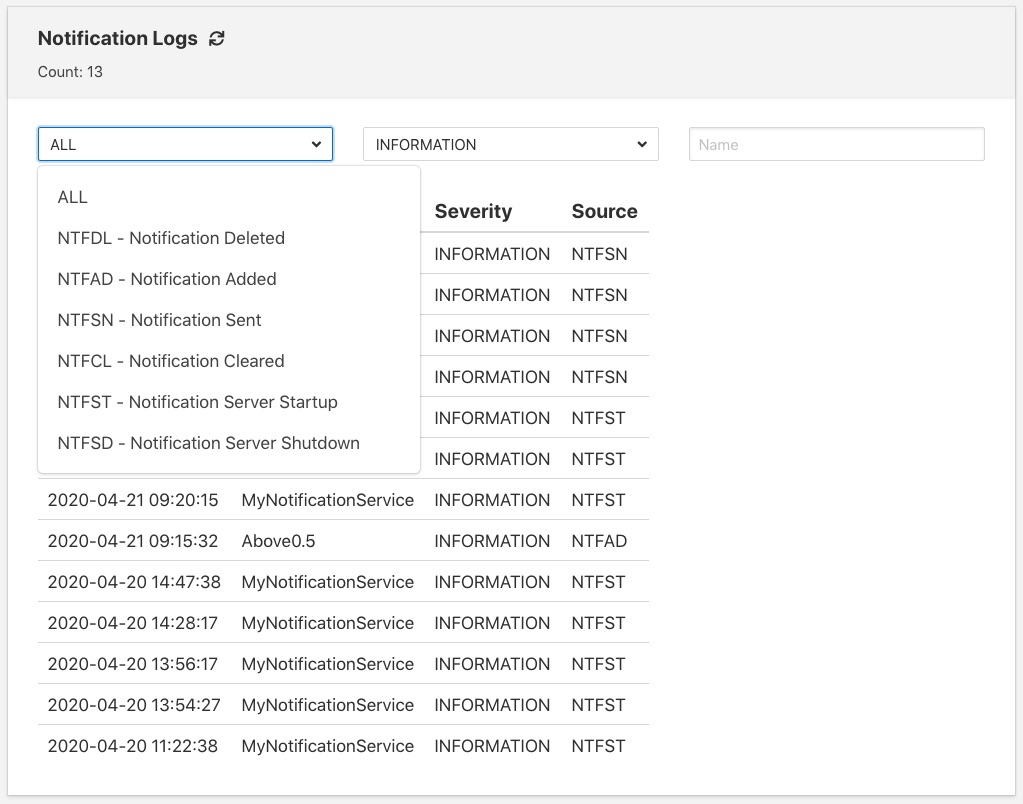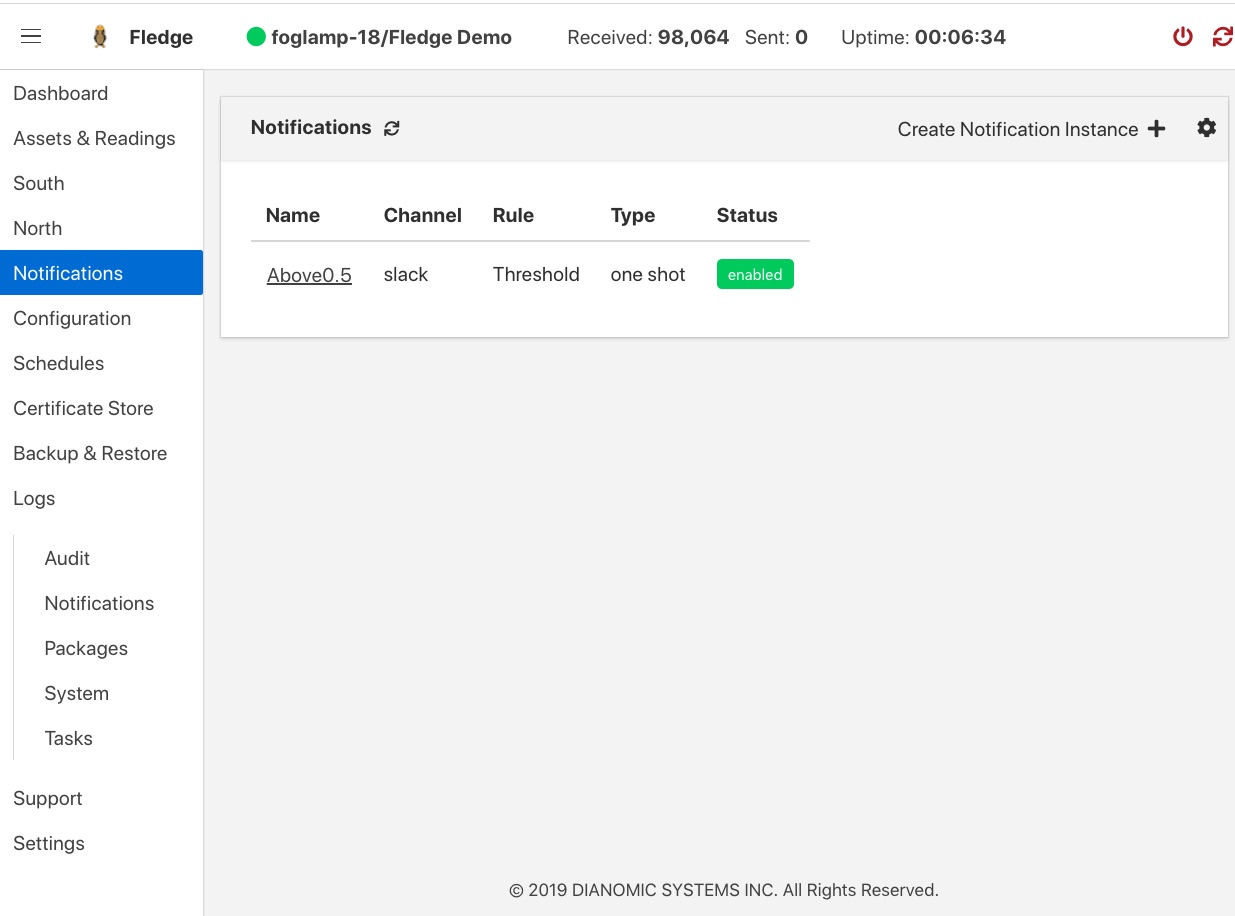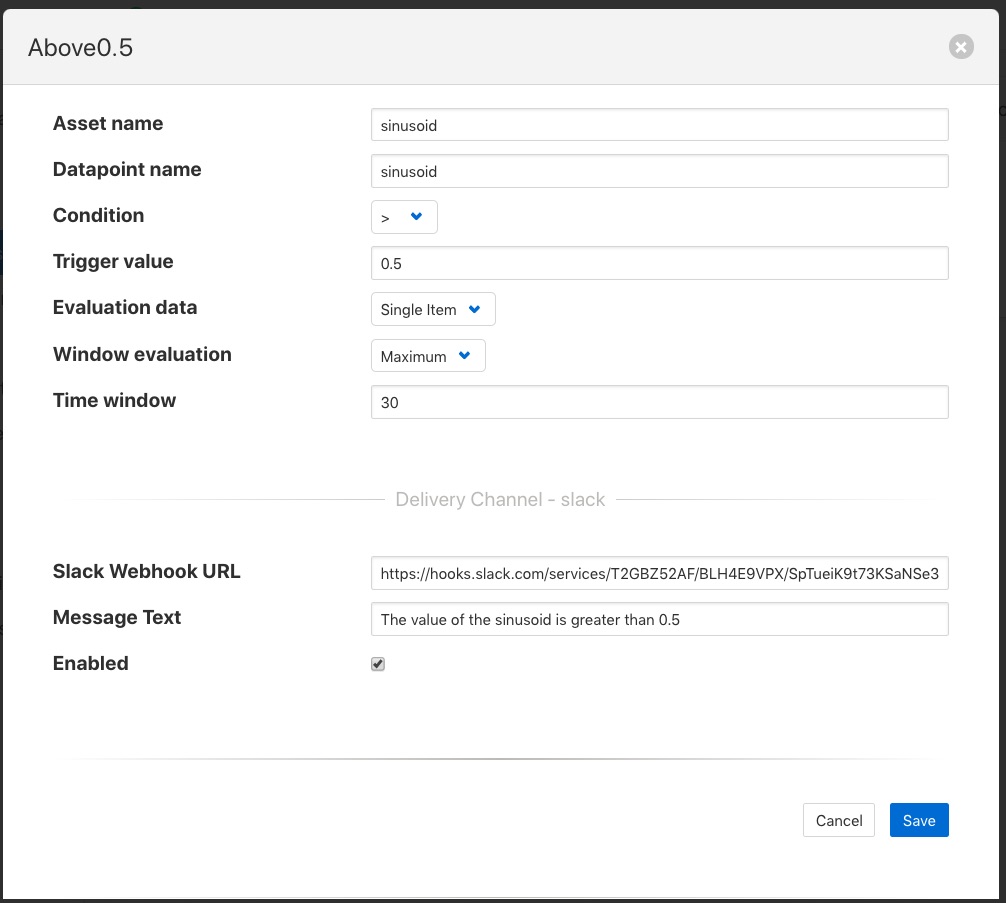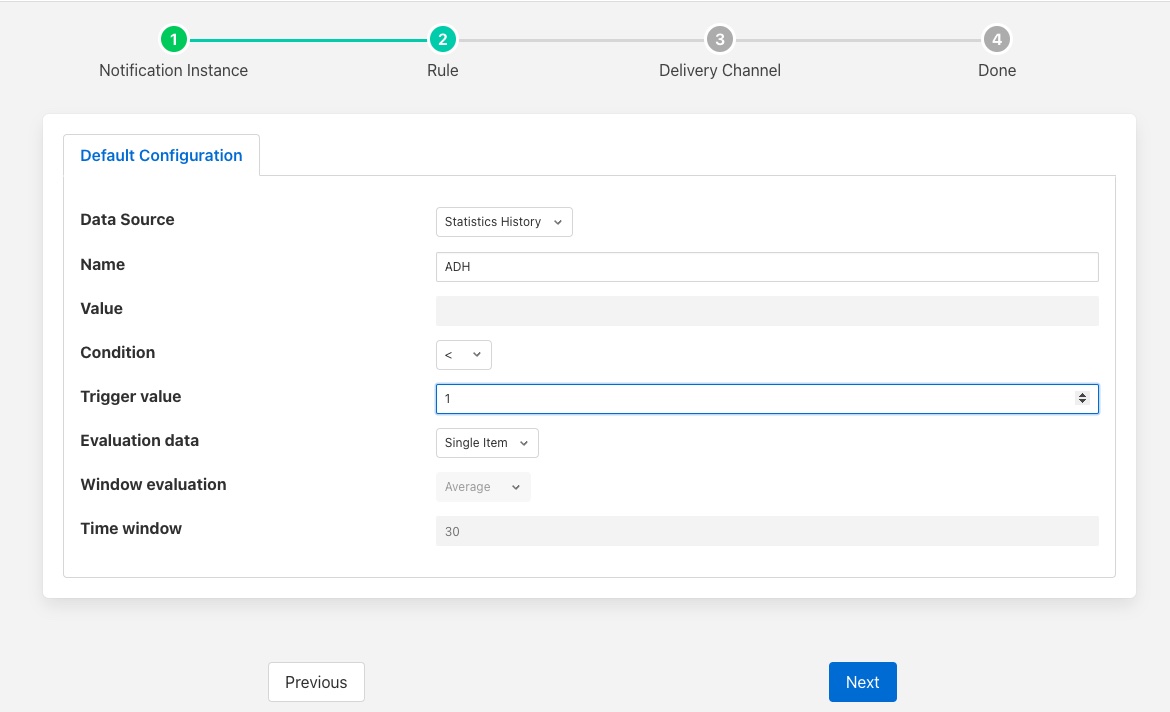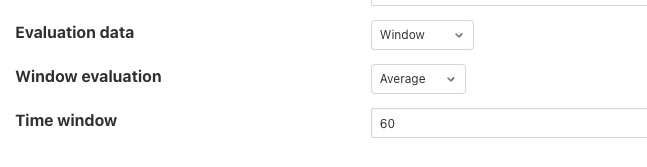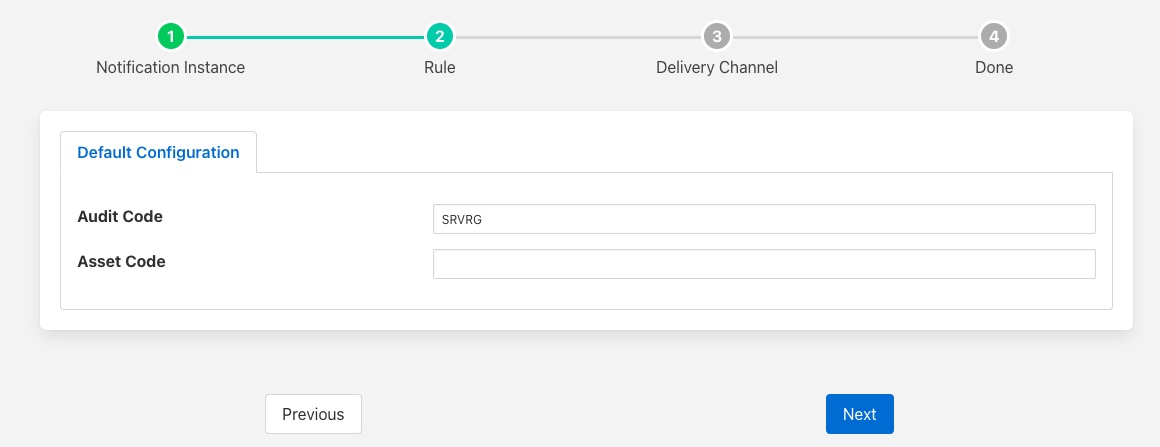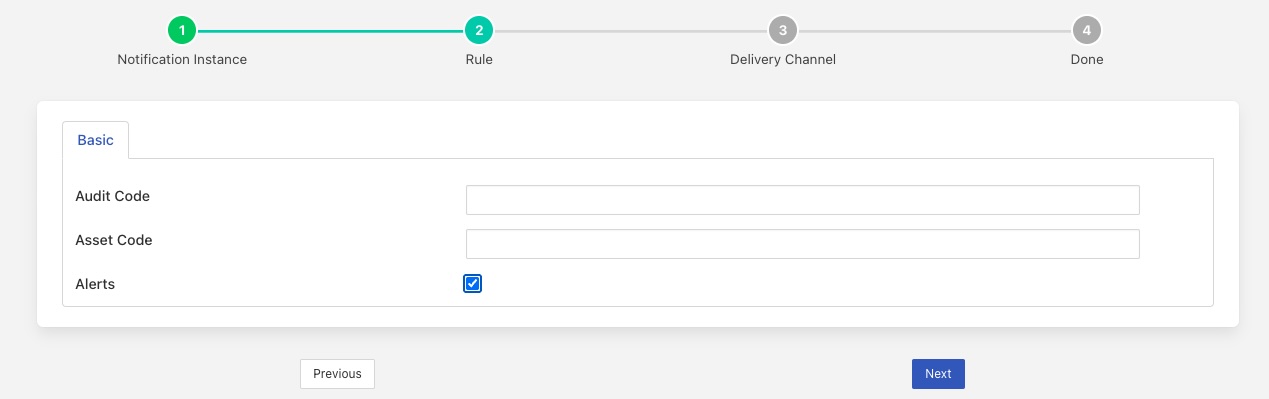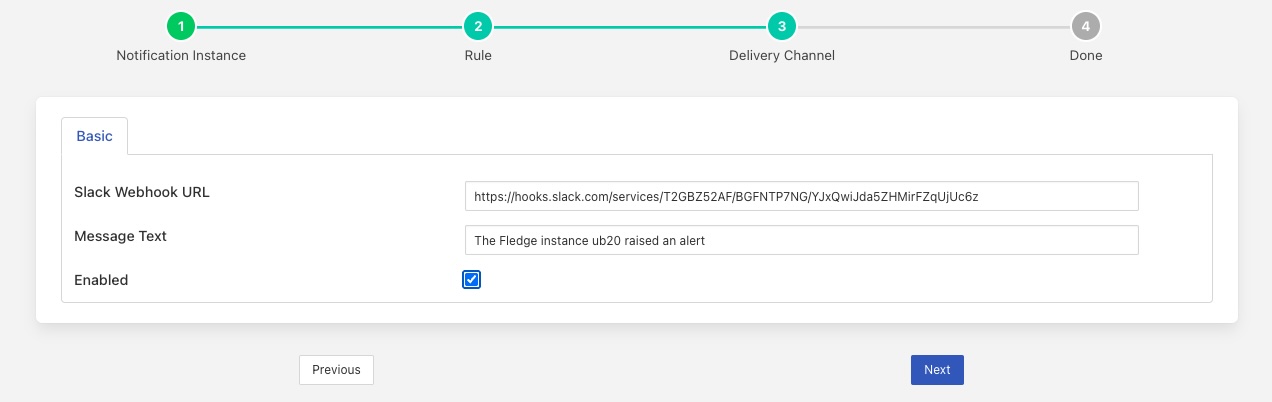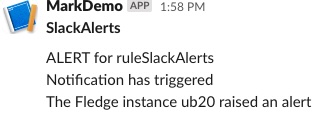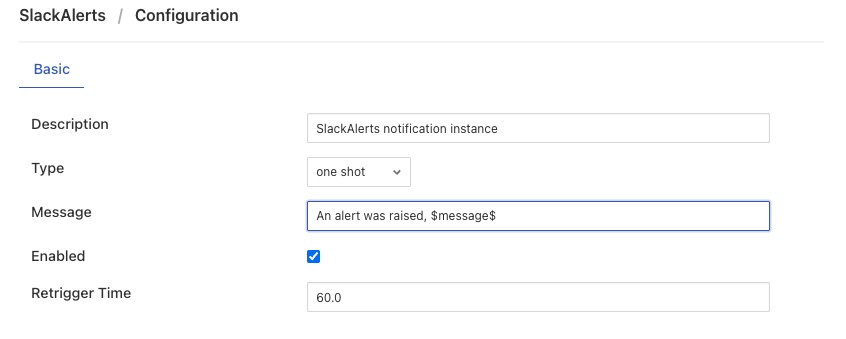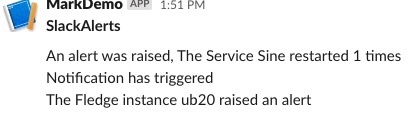Notifications Service¶
FogLAMP supports an optional service, known as the notification service that adds an event engine to the FogLAMP installation. Notifications can be created based upon various conditions that make use of;
The data that is flowing through FogLAMP.
The statistics that FogLAMP is collecting.
The audit log entries that FogLAMP creates.
The alerts raised by the FogLAMP instance.
Not all notification rule plugins are able to accept and process all types of data, therefore you may find particular rules only offer a subset of the notification data sources.
Notification Data Sources¶
The following sections discuss each of the sources of data that may be used to cause evaluation of the notification rules.
Reading Data¶
The notification services observes data as it flows into the FogLAMP storage service buffer and processes that data against a set of rules that are configurable by the user to determine if an event has occurred. Events may be either when a condition that was previously not met being is, or a condition that was previously met becoming no longer true. The notification service can then send a notification when an event occurs or, in the case of a condition that is met, it can send notifications as long as that condition is met.
The notification services operates on data that is in the storage layer, and is independent of the individual south services. This means that the notification rules can use data from several south services to evaluate if a condition has occurred. Also the data that is observed by the notification is after any filtering rules have been applied in the south services but before any filtering that occurs in the north tasks. The mechanism used to allow the notification service to observe data is that the notifications register with the storage service to be given the values for particular assets as they arrive at the storage service. A notification may register for several assets and is free to buffer that data internally within the notification service. This registration does not impact how the data that is requested is treated in the rest of the system; it will still for example follow the normal processing rules to be sent onward to the north systems.
Statistics Data¶
The notifications can register to obtain two variants of the statistics data, the raw statistic increments as they occur or the statistics rates. The frequency of statistic rate updates depends on the configuration of the stats collection schedule. The default is to update the rate every 15 seconds and show the rates for 15 second intervals.
Audit Data¶
The notifications can register to obtain the Audit Trail entries as they are raised by the system to the audit logger. These notifications receive data with the audit log name code as the data name and the data that is posted with the audit log entry as the data points of the data. There is a limited set of notification rule plugins that can be used with this data as it tends to be non-numeric and most plugins expect to sue numeric data.
Alerts¶
FogLAMP will alert users to specific actions using the bell icon on the menu bar. These alerts can be used as a source of notification data by some of the notification plugins. Most notably the data availability plugin.
The use of alerts as a source for notifications is however limited as these alerts are only capable of transporting a string to the notification system. This string describes the cause of the alert, therefore there is little in the way of processing that can be done when alerts are used as a notification source.
The primary use of alerts in notifications is to provide alternate channels for the delivery of these alerts. Rather than simply showing the alert in the user interface menu bar, the alert may be sent to any of the notification delivery channels. This greatly increases the ability to deliver these alerts to programmatic consumers of the alerts or end users not currently connected to the FogLAMP user interface.
Notifications¶
The notification services manages Notifications, these are a set of parameters that it uses to determine if an event has occurred and a notification delivery should be made on the basis of that event.
A notification within the notification service consists of;
A notification rule plugin that contains the logic to evaluate if a rule has been triggered, thus creating an event.
A set of assets that are required to execute a notification rule.
Information that defines how the data for each asset should be delivered to the notification rule.
Configuration for the rule plugin that customizes that logic to this notification instance.
A delivery plugin that provides the mechanism to delivery an event to destination for the notification.
Configuration that may be required for the delivery plugin to operate.
Notification Rules¶
Notification rules are the logic that is used by the notification to determine if an event has occurred or not. An event is basically based on the values of a number of attributes, either at a single point in time or over a period of time. The notification services is delivered with one built in rule, this is a very simple rule called the threshold rule it simply looks at a single asset to determine if the value of a datapoint within the asset goes above or below a set value.
A notification rule has associated with it a set of configuration options, these define how the plugin behaves but also what data the plugin requires to execute the evaluation logic within the plugin. These configuration parameters can be divided into two sets; those items that define the data the rule requires from the notification service itself and those that relate directly to the logic of the rule.
A rule may work across one or more assets, the assets it requires are configured in the rule configuration and passed the the notification service to enable the service to subscribe to those assets and be sent that data by the storage service. A rule plugin may ask for every value of the asset as it changes or it may ask for a window of data. A window is defined as the values of an asset within a given time frame. An example might be the last 10 minutes of values. In the case of the window the rule may be passed the average value, minimum, maximum or all values in that window. The requirements about how data is delivered to a rule may be hard coded within the logic of a rule or may be part of the configuration a user of the rule should provide.
The second type of configuration parameter a rule might include are those that control the logic itself, in the example of the threshold rule this would be the threshold value itself and the control if the event is considered to have triggered if the value is above or below the threshold.
The section Notification Rule Plugins contains a full list of currently available rule plugins for FogLAMP. As with other plugin types they are designed to be easily written by end users and developers, a guide is available for anyone wishing to write a notification rule plugin of their own.
Notification Types¶
Notifications can be delivered under a number of different conditions based on the state returned from a notification rule and how it related to the previous state returned by the notification rule, this is known as the notification type. A notification may be one of three types, these types are used to define when and how often notification are delivered.
One shot¶
A one shot notification is sent once when the notification triggers but will not be resent again if the notification triggers on successive evaluations. Once the evaluation does not trigger, the notification is cleared and will be sent again the next time the notification rule triggers.
One shot notifications may be further tailored with a maximum repeat frequency, e.g. no more than once in any 15 minute period.
Toggle¶
A toggle notification is sent when the notification rule triggers and will not be resent again until the rule fails to trigger, in exactly the same way as a one shot trigger. However in this case when the notification rule first stops triggering a cleared notification is sent.
Again this may be modified by the addition of a maximum repeat frequency.
Retriggered¶
A retriggered notification will continue to be sent when a notification rule triggers. The rate at which the notification is sent can be controlled by a maximum repeat frequency, e.g. send a notification every 5 minutes until the condition fails to trigger.
Notification Delivery¶
The notification service does not natively support any form of notification delivery, it relies upon a notification delivery plugin in order to delivery a notification of an event to a user or external system that should be alerted to the event that has occurred. Typical notification deliveries might be to alert a user via some form of paging or messaging system, push an event to an external application by sending some machine level message, execute an external program or code segment to make an action occur, switching on an indication light or in extreme cases maybe shutting down a machine for which a critical fault has been detected. The section Notification Delivery Plugins contains a full list of currently available notification delivery plugins, however like other plugins these are easily extended and a guide is available for writing notification plugins to extend the available set of plugins.
Installing the Notification Service¶
The notification service is not part of the base FogLAMP installation and is not a plugin, it is a separate microservice dedicated to the detection of events and the sending of notifications.
Installing Notification Service Package¶
If you are using the packaged binaries for you system then you can use the package manager to install the foglamp-service-notification package. The exact command depends on your package manager and how you obtained your packages.
If you downloaded you packages then you should navigate to the directory that contains your package files and run the package manager. If you have deb package files run the command
$ sudo apt -y install ./foglamp-service-notification-1.7.0-armhf.deb
Note
The version number, 1.7.0 may be different on your system, this will depend which version you have downloaded. Also the armhf may be different for your machine architecture. Verify the precise name of your package before running the above command.
If you are using a RedHat or CentOS distribution and have rpm package files then run the command
$ sudo yum -y localinstall ./foglamp-service-notification-1.7.0-x86_64.deb
Note
The version number, 1.7.0 may be different on your system, this will depend which version you have downloaded. Verify the precise name of your package before running the above command.
If you have configured your system to search a package repository that contains the FogLAMP packages then you can simply run the command
$ sudo apt-get -y install foglamp-service-notification
On a Debian/Ubuntu system, or
$ sudo yum -y install foglamp-service-notification
On a RedHat/CentOS system. This will install the latest version of the notification service on your machine.
Starting The Notification Service¶
Once installed you must configure FogLAMP to start the notification service. This is simply done form the GUI by selecting the Notifications option from the left-hand menu. In the page that is then shown you will see a panel at the top that allows you to add & enable now the notification service. This only appears if one has not already be added.
|
Select this link to add & enable now the notification service, a new dialog will appear that allows you to name and enable your service.
|
Configuring The Notification Service¶
Once the notification service has been added and enabled a new icon will appear in the Notifications page that allows you to configure the notification service. The icon appears in the top right and is in the shape of a gear wheel. ![]()
Clicking on this icon will display the notification service configuration dialog.
|
You can use this dialog to control the level of logging that is done from the service by setting the Minimum Log Level to the least severity log level you wish to see. All log entries at the select level and of greater severity will be logged.
It is also possible to set the number of threads that will be used for delivering notifications. This defines how many notifications can be delivered in parallel. This only needs to be increased if the delivery process of any of the in use delivery plugins are long running.
The final setting allows you to disable the notification service.
Once you have updated the configuration of the service click on Save.
It is also possible to delete the notification service using the Delete Service button at the bottom of this dialog.
Using The Notification Service¶
Add A Notification¶
In order to add s notification, select the Notifications page in the left-hand menu, an empty set of notifications will appear.
|
Click on the + icon to add a new notification.
|
You will be presented with a dialog to enter a name and description for your notification.
|
Enter text for the name you require, a suggested description will be automatically added, however you can modify this to any string you desire. When complete click on the Next button to move forwards in the definition process. You can always click on Previous to go back a screen and modify what has been entered.
|
You are presented with the set of installed rules on the system. If the rule you wish to use is not installed and you wish to install it then use the link available plugins to be presented with the list of plugins that are available to be installed.
Note
The available plugins link will only work if you have added the FogLAMP package repository to the package manager of your system.
When you select a rule plugin a short description of what the rules does will be displayed to the right of the list. In this example we will use the threshold rule that is built into the notification service. Click on Next once you have selected the rule you wish to use.
|
You will be presented with the configuration parameters applicable to the rule you have chosen. Enter the name of the asset and the datapoint within that asset that you wish the rule to operate on. In the case of the threshold rule you can also define if you want the rule to trigger if the value is greater than, greater than or equal, less than or less than or equal to a Trigger value.
You can also choose to look at Single Item or Window data. If you choose the later you can then choose to define if the minimum, maximum or average within the window that must cross the threshold value.
|
Once you have set the parameters for the rule click on the Next button to select the delivery plugin to use to delivery the notification data.
|
A list of available delivery plugins will be presented, along with a similar link that allows you to install new delivery plugins if desired. As you select a plugin a short text description will be displayed to the right of the plugin list. In this example we will select the Slack messaging platform for the delivery of the notification.
Once you have selected the plugin you wish to use click on the Next button.
|
You will then be presented with the configuration parameters the delivery plugin requires to deliver the notification. In the case of the Slack plugin this consists of the webhook that you should obtain from the Slack application and a message text that will be sent when the event triggers.
Note
You may disable the delivery of a notification separately to enabling or disabling the notification. This allows you to test the logic of a notification without delivering the notification. Entries will still be made in the notification log when delivery is disabled.
Once you have completed the configuration of the delivery plugin click on Next to move to the final stage in setting up your notification.
|
The final stage of setting up your configuration is to set the notification type and the retrigger time for the notification. Enable the notification and click on Done to complete setting up your notification.
After a period of time, when a sinusoid value greater than 0.5 is received, a message will appear in your Slack window.
Note
If the data source is set to statistics history, and the rule condition or re-trigger time for generating a notification does not align with the current stats collection schedule, the criteria for generating the notification will be evaluated in the next cycle, based on the schedule time/interval. The default statistics collection interval is 15 seconds.
|
This will repeat at a maximum rate defined by the Retrigger Time whenever a value of greater than 0,5 is received.
Notification Log¶
You can see activity related to the notification service by selecting the Notifications option under Logs in the left-hand menu.
|
You may filter this output using the drop down menus along the top of the page. The list to the left defines the type of event that you filter, clicking on this list will show you the meaning of the different audit types.
|
Editing Notifications¶
It is possible to update existing notifications or remove them using the Notifications option from the left-hand menu. Clicking on Notifications will bring up a list of the currently defined notifications within the system.
|
Click on the name of the notification of interest to display the details of that notification and allow it to be edited.
|
A single page dialog appears that allows you to change any of the parameters of you notification.
Note
You can not change the rule plugin or delivery plugin you are using. If you wish to change either of these then you must delete this notification and create a new one with the desired plugins.
Once you have updated your notification click Save to action the changes.
If you wish to delete your notification this may be done by clicking the Delete button at the base of the dialog.
Statistics Rate Example¶
A simple example of the use of statistics for a notification is to monitor the flow of data within a pipeline. We can use the statistics that the north service updates for the data processed by the north service to determine if the service is functioning and sending data out of the FogLAMP instance. In this case the name of the statistic we want to monitor is the same as the name of the service.
We will assume we have a service called ADH that sends data to the AVEVA Data Hub.
We create a notification as described above, selecting the Threshold filter for the notification.
We select the Data Source as Statistics History, this will gives a a value every 15 seconds of the number of readings sent to ADH in the previous 15 seconds. We expect at least one value will be sent every 15 seconds.
Select a condition of < and enter a value of 1.
This will cause the notification to trigger if the value of the statistic is less than 1. If we wanted to trigger on a low rather than 0 flow of data then we can obviously increase this value. Of course that is reliant on the user knowing what a reasonable value is. It might be better, if an alert is required when the flow drops of to use the Average filter and define if the flow rate drop by 10%, or whatever percentage is required, below the observed average flow rate then raise a notification.
If the flow rate is low, or we wanted to look at rates other than the 15 seconds samples we can use the Window evaluation and set the period we would like to observe values over. The example below shows how we would look at the average flow rate per minute.
|
We can configure any of the supported delivery plugins for our new notification dependent on how and who or what we would like to inform regarding this condition. It may be a simple message to an operator, raising a ticket in a ticketing system or issue some control message to cause fail over to a standby system.
Audit Data Example¶
A simple example of a notification based on audit data would be to send a notification any time any service restarts. We do this by looking for particular audit codes, the audit codes that are supported by the system are defined in the Audit Trail section.
The audit code we will use in this case is SRVRG which is written whenever a new service instance registers with the FogLAMP core.
As with any notification we start by creating a naming the notification. Then we select the notification rule plugin. In this case we will use the Data Availability plugin. This rule triggers every time it receives data that matches the asset name or audit name it is given.
We enter the required audit code in the Audit Code field. If we wanted to monitor several audit codes we could a comma separated list, however in this case one entry is sufficient.
We leave the Asset Code blank as we do not wish to monitor any reading data.
|
Each time a SRVRG audit entry is made a notification will be sent, again any of the notification delivery mechanisms can be used to support the delivery of this notification.
Alert Example¶
Alerts are normally displayed via the FogLAMP user interface, a bell icon in the status bar will show a count of outstanding alerts. If the user hovers over this bell icon the alerts will be displayed. This gives useful information when connected to the user interface, however it might be more useful to be able to have those alerts proactively delivered to another device or system. Using the notification service and the alert datasource, these alerts may be delivered via any of the notification delivery plugins supported by FogLAMP.
In this example we will show how to deliver those alert to an instant messaging service such as Slack.
We will use the Data Availability notification rule plugin in this example and set the source of data for the plugin to be Alerts.
|
We will select the Slack plugin as the delivery plugin and configure it.
|
After completing the configuration of the notification whenever we get an alert raised in FogLAMP we will receive a Slack message.
|
This is useful, but could be made better if the text of the alert was included. We will edit the notification definition and update the text message that is sent in the alert.
|
Here we use macro substitution in the message text to extract the message from the alert data. Our alerts in Slack will now contain the message data.
|
Macro Substitution¶
As can be seen from the alert example above the notification service supports macro expansion within the text of the message associated with each notification instance. This macro expansion allows values that triggered the alert to be included in the alert text itself.
The macro expansion is done in a similar way to other macro expansion within FogLAMP, the name of a datapoint can be enclosed in the $ character. The value of that datapoint in the text message. When the source of the notification is the reading data, the special macro name of $ASSET$ can also be used to substitute the asset name of the reading into the text string.
When statistics are used as the source, instead of the datapoint name the value $key$ can be used to get the statistic name and $value$ to get the value of the statistic.
Audit data allows the log code to be used by specifying the value $code$, $level$ for the log level. The log message can also be used, but this is a more complex JSON structure and not suitable for message display.
Alert data provides the alert message, alert urgency and alert key. The most useful data is the message item $message$, although the $key$ and $urgency$ items may also be used.
Default values can be defined and used if the required data is not present. This is defined by using the construct $datapoint|default$ to define a default string to substitute.