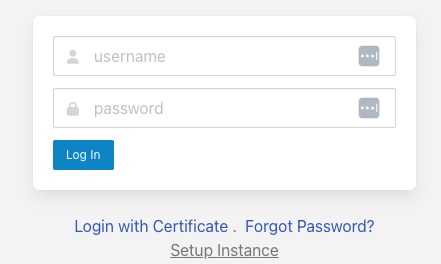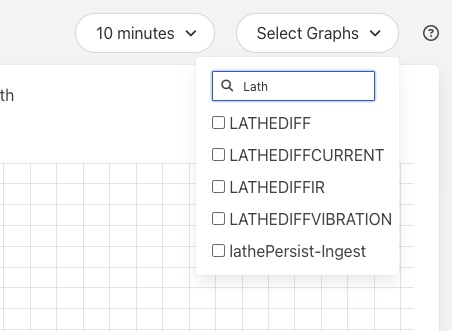Running the FogLAMP GUI¶
FogLAMP offers an easy-to-use, browser-based GUI. To access the GUI, open your browser and enter the IP address of the FogLAMP server into the address bar. This will display the FogLAMP dashboard.
Note
As of version 3.0 of FogLAMP and onward the user must login in order to access FogLAMP. Two default usernames; admin and user are created on installation. The password for both of these is set to foglamp. It is strongly recommended to change both passwords at the earliest opportunity.
|
Enter a username and password to authenticate, unless changed, the username to use is admin with a password of foglamp.
The Setup Instance link can be used to configure the URL of the FogLAMP instance if you have installed the FogLAMP GUI on a different host from FogLAMP itself.
To understand more relating to the FogLAMP security features please see the Securing FogLAMP section of the documentation.
You can easily use the FogLAMP UI to monitor multiple FogLAMP servers. To view and manage a different server, click “Settings” in the left menu bar. In the “Connection Setup” pane, enter the IP address and port number for the new server you wish to manage. Click the “Set the URL & Restart” button to switch the UI to the new server.
If you are managing a very lightweight server or one that is connected via a slow network link, you may want to reduce the UI update frequency to minimize load on the server and network. You can adjust this rate in the “GUI Settings” pane of the Settings screen. While the graph rate and ping rate can be adjusted individually, in general you should set them to the same value.
FogLAMP Dashboard¶
This screen provides an overview of FogLAMP operations. You may view various graphs of the statistics that are gathered as part of the operation of FogLAMP. Using these statistical displays it is possible to ascertain the operational state of FogLAMP and the services it is running.
You can customize the information and time frames displayed on this screen using the drop-down menus in the upper right corner. The information you select will be displayed in a series of graphs.
You can choose to view a graph of any of the statistics for sensor readings being collected by the FogLAMP system or the ingest rates for any of the FogLAMP services. In addition, you can view graphs of the following system-wide statistics:
READINGS: The total number of data readings collected by FogLAMP since system boot.
BUFFERED: The number of data readings currently in the FogLAMP buffer.
DISCARDED: Number of data readings discarded before being buffered (due to data errors, for example).
UNSENT: Number of data readings that were not sent successfully.
PURGED: The total number of data readings that have been purged from the system.
UNSNPURGED: The number of data readings that were purged without being sent to a North service.
In a FogLAMP system that has many services, or where multiple assets are ingested per service, the list of available statistics to display can become long very quickly. In order to aid the process of finding the statistic you wish to view in the dashboard a search option is provided.
|
Simply type part of the name you wish to locate in the drop down and the content of the drop down list will be filtered to show just those statistics that match the string you type.
Note
The filtering algorithm is independent of the case of the string you enter and in the name of the matching statistic.